Oticon Real Marketing Templates – Ready for Upload!
Access new Oticon Technology Letters directly in your Blueprint OMS
Easily reach out to patients with information about the new Oticon technology.
- Download any (or all!) of the attached consumer database letters.
- Upload into Blueprint OMS under Setup > Templates > Correspondence > save as type Patient correspondence for marketing campaigns.
- Run a marketing campaign to target specific patients and use the print option to merge patient and clinic information into your Oticon technology letters.
Letters
Optionally, attach an Oticon technology letter as the print template for your Hearing aid upgrade or Tested, not sold marketing automation campaigns.
Manual Marketing Campaign step-by-step guide
Follow the step-by-step guide below to manually generate a list of tested, not sold patients.
- Click the Marketing button on the main toolbar.
- In the Marketing screen, on the Manual campaigns tab, click Create new.
- In the Create campaign dialog box, type a campaign name. Select a communication method. Optionally, you may mark the campaign as a commercial message. Learn more here. Click Create.
- On the Manual campaigns tab, open the campaign by clicking the campaign name and clicking View members at the bottom of the screen, or double-click the campaign.
- The Selection criteria tab opens. Set the Primary filter set to Tested, not sold. Leave the Patient attributes filter set to OK to mail (or existing filter that appears based on the communication method selected in step 3 above).
- Double-click into the Value field of the Test date filter and enter a date range (format: yyyy-mm-dd AND yyyy-mm-dd). Double-click into the Value field of the Exclude aid(s) purchased after filter and enter a date that is 3 or 4 years old (format: yyyy-mm-dd). Tip: To exclude any patients who were tested during the selected date range and have hearing aids on file (even if the aids are old), enter a date such as 1900-01-01.

This image displays patients who are okay to mail or email and who were tested from January-March this year and did not purchase (detects hearing loss automatically based on patient’s test results). It will also include patients tested during this time who have HAs on file 4 years old or older and are ready for an upgrade. - Click Execute to search for the targeted patients. The Selected patients tab opens. Click Ok on the prompt displaying the number of patients found.
- Click any output methods on the bottom of the Selected patients tab including Send email, Print, or Download.
Follow the step-by-step guide below to manually generate a list of patients ready for an upgrade.
- Click the Marketing button on the main toolbar.
- In the Marketing screen, on the Manual campaigns tab, click Create new.
- In the Create campaign dialog box, type a campaign name. Select a communication method. Optionally, you may mark the campaign as a commercial message. Learn more here. Click Create.
- On the Manual campaigns tab, open the campaign by clicking the campaign name and clicking View members at the bottom of the screen, or double-click the campaign.
- The Selection criteria tab opens. Leave the Primary filter set to <All active clients>. Leave the Patient attributes filter set to OK to mail (or existing filter that appears based on the communication method selected in step 3 above).
- Click into the Additional filters section and select Last aid purchase. The default < (before) operator populates. Double-click into the Value field and enter a date of 4 years ago (format: yyyy-mm-dd).

Optionally, add more filters to further narrow down the targeted list of patients. This image displays patients who are okay to mail or email, and whose last hearing aids were purchased 4 years ago or more as of today. - Click Execute to search for the targeted patients. The Selected patients tab opens. Click Ok on the prompt displaying the number of patients found.
- Click any output methods on the bottom of the Selected patients tab including Send email, Print, or Download.
Please contact us at support@blueprintsolutions.us or (877) 686-8410 for additional assistance.
Related Articles
New Features and Enhancements in v4.6.2
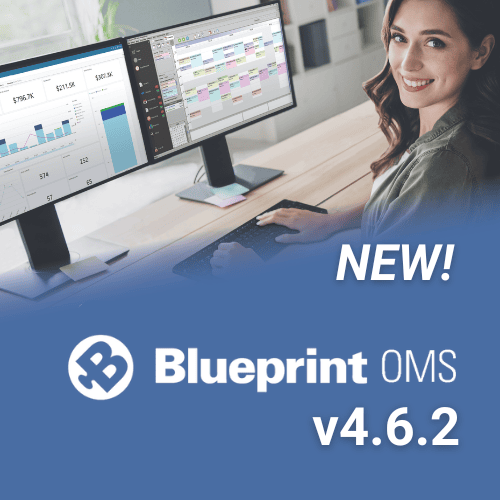
In this article: New Features and Enhancements: Financing Pre-Screening is Now Available through CareCredit QuickScreen Integration (US only)...
Read MoreESCO Continuation of Care Form
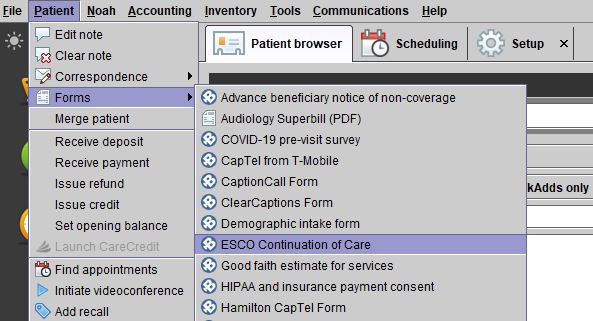
Blueprint Solutions / ESCO integration Bringing loyal patients back to the office is a critical part of any...
Read MoreNew Features and Enhancements in v4.6
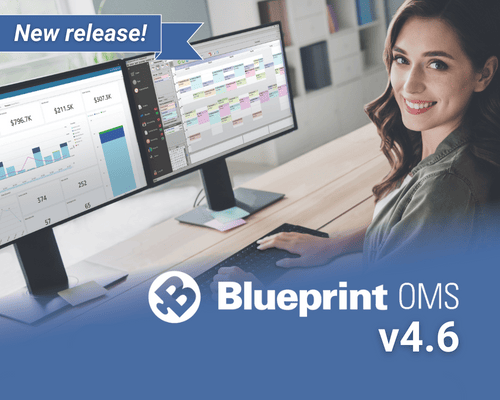
In this article: Integration with QuickBooks Online Apply a Return Charge as a Percentage of the Line Item...
Read More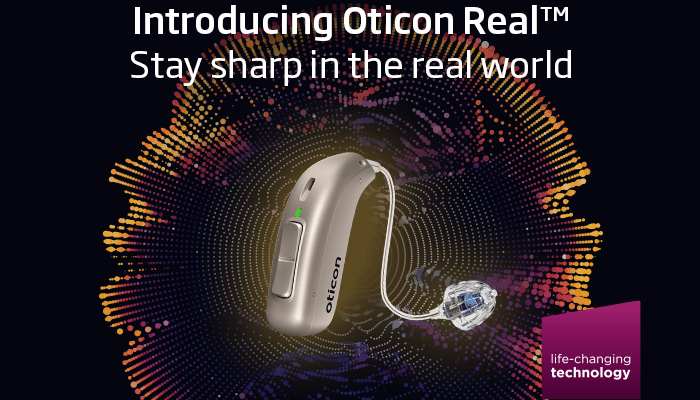
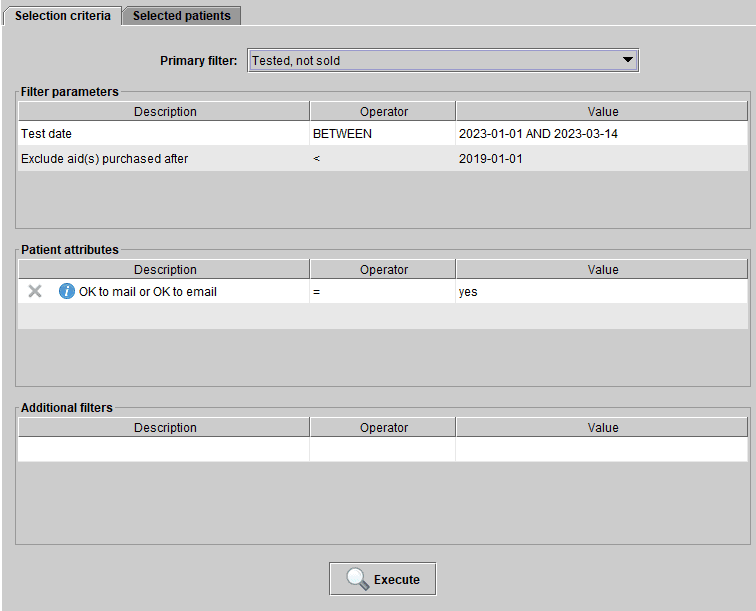
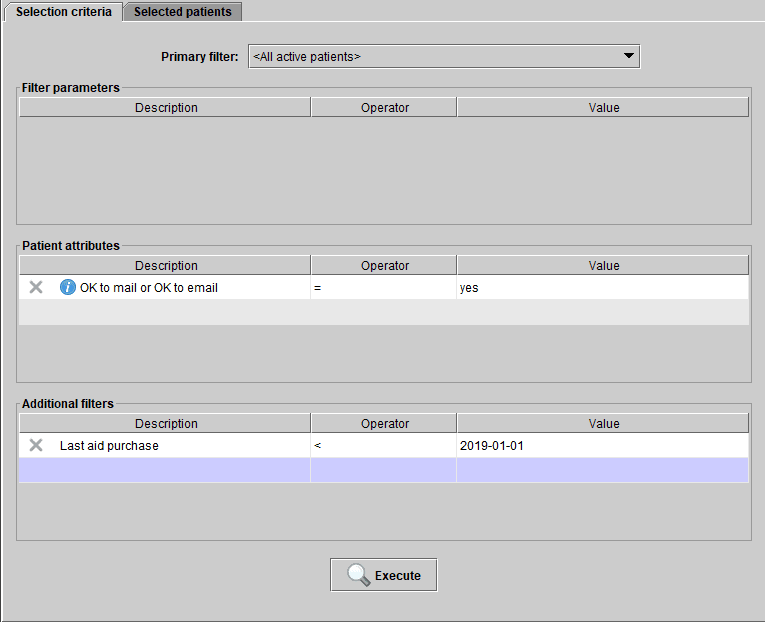
No comments