New reports available!
Released to all systems:
- Hearing Assessment with QuickSIN
- Hearing Assessment Dual Audiograms with Tymp Graph
- Hearing Assessment Dual Audiograms
- Adult Speech Banana Patient Report Dual Audiograms
- Pediatric Speech Banana Patient Report Dual Audiograms
Released on template tool:
- Adult Speech Banana Hearing Assessment Dual Audiograms with Tymp Graph
- Adult Speech Banana Hearing Assessment Dual Audiograms
- Adult Speech Banana Hearing Assessment Combined Audiograms with Tymp Graph
- Adult Speech Banana Hearing Assessment Combined Audiograms
- Pediatric Speech Banana Hearing Assessment Dual Audiograms with Tymp Graph
- Pediatric Speech Banana Hearing Assessment Dual Audiograms
- Pediatric Speech Banana Hearing Assessment Combined Audiograms with Tymp Graph
- Pediatric Speech Banana Hearing Assessment Combined Audiograms
Click here to access our template tool.
Audiological Reports
You can generate an audiological report on any audiological assessment in Blueprint OMS. All standard reports display the information from the selected audiological assessment including the patient’s demographic information, their primary care doctor, and the results from their audiogram. Audiological report templates can be found under Setup > Templates > Forms. There, you can upload, activate, and deactivate templates.
Generating audiological reports
To generate an audiological report and navigate to the Audiology tab. Find the audiological assessment in the History panel that you would like to report on. Right-click on the assessment and select the desired report option. Or you can click on the desired audiological assessment and select the Reports button at the bottom of the screen. The report will open in a new tab, where you can sign and edit it.
Editing audiological reports and text snippets
Standard Blueprint OMS audiological report templates are on-screen editable documents. In addition, multiline text fields are listed within the right-hand panel of the report. Double-click into the white region under the desired field’s name to open a text-snippet-enabled editing window for that field. In this window, you can compose the text for the chosen field. You can also use your system’s text snippets and create new ones. For more information on setting up text snippets, see the user guide page.
Signing reports electronically
Providers can sign these reports electronically or have their signature auto-populate.
The standard Blueprint OMS audiological report templates have eSignature fields which allow for an electronic signature. This signature can be completed using a signature pad* or sent to a tablet to be signed. For more information on setting up and using tablets, see the user guide page.
Alternatively, default signatures can be uploaded at Setup > User administration > Users, by users with the Maintain users and roles user privilege, so that your default user signature will populate on forms and correspondence, including audiological reports, in the user signature field.
*Recommended signature pad: Topaz T-L460 SigLite 1×5 pad
Emailing and faxing an audiological report
Users can email and fax audiological reports directly from Blueprint OMS.
Emailing
With the report open, click ‘EMAIL/FAX’ then choose the recipient. If the document has just been generated and has yet to be archived, the edit form options dialog will appear. You can decide whether to keep the form editable or not. Next, the Add document dialog will appear. Here you can set a name and a category for the document. Finally, the Enter message details dialog will appear. You can change the subject, write an email message, and add more documents as attachments. For more information about emailing documents click here.
Faxing
You will follow the same steps as above. The Enter message details dialog will appear. You can change the subject, write a fax message, and add more documents as attachments. Then click NEXT. The Select correspondence details dialog will appear. You can choose if you would like to include a fax cover page and set the signer. Then, click PREVIEW FAX. You will see a preview of the fax and finally, click the SEND FAX button.
To check the status of a fax you can navigate to the Communications drop-down menu and select ‘Fax outbox’. For more information about faxing documents click here.
_________________________________________________________________________________________
Have questions about the report templates in Blueprint OMS? Our support team is always ready to assist! Get started by visiting our Help Center.
Related Articles
New Features and Enhancements in v4.6.2
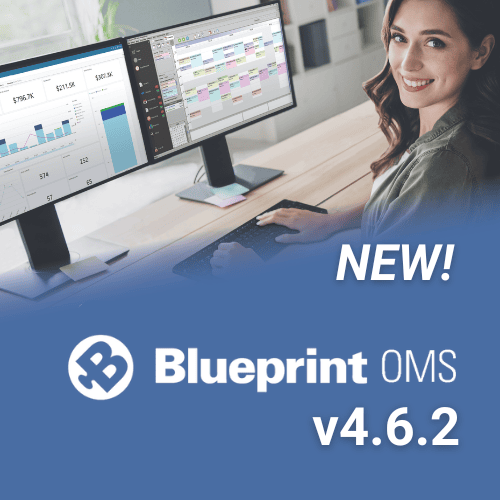
In this article: New Features and Enhancements: Financing Pre-Screening is Now Available through CareCredit QuickScreen Integration (US only)...
Read MoreESCO Continuation of Care Form
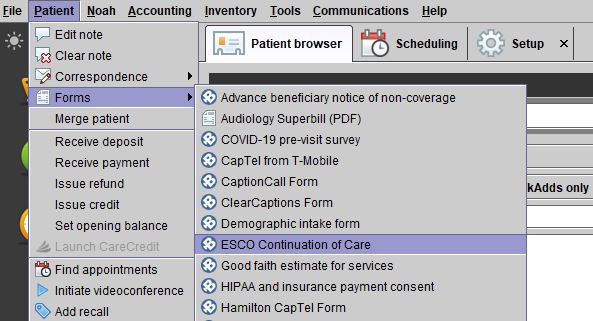
Blueprint Solutions / ESCO integration Bringing loyal patients back to the office is a critical part of any...
Read MoreNew Features and Enhancements in v4.6
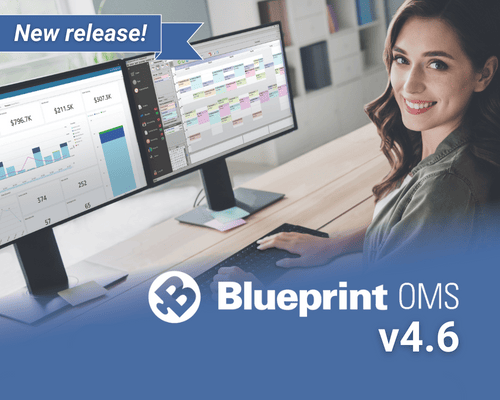
In this article: Integration with QuickBooks Online Apply a Return Charge as a Percentage of the Line Item...
Read More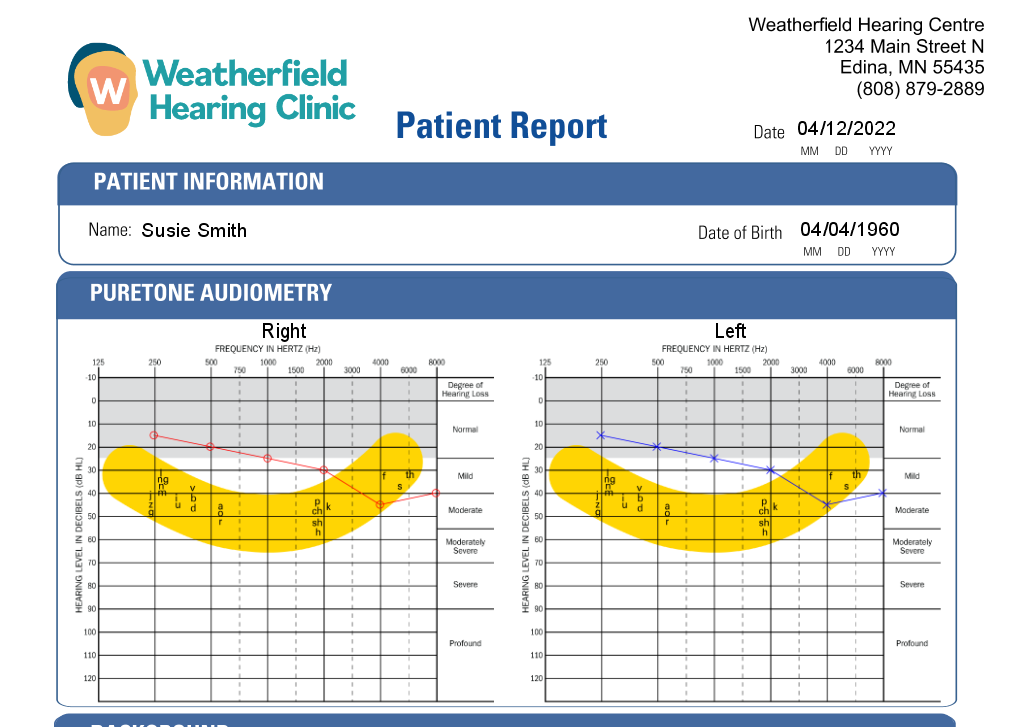
No comments